Step-by-Step Guide to Installing Next.js and Setting Up Tailwind CSS in Visual Studio Code
In this guide, I'll walk you through the process of setting up a Next.js project and integrating Tailwind CSS for styling, all within Visual Studio Code. By the end, you’ll have a fully functional Next.js app styled with Tailwind CSS!
Prerequisites
Node.js: Make sure Node.js is installed on your computer. Next.js requires version 18 or higher.
Visual Studio Code: Open your project here, as it provides a consistent terminal experience across Windows and Mac.
Step 1: Check Node.js Installation
Open Terminal in Visual Studio Code:
Go to the top menu and select Terminal > New Terminal.
Or use the shortcut
Ctrl + ~(tilde) to open the terminal.
Verify Node.js Installation:
Run the following command to check your Node.js version:
node -vCopy code
node -vIf you don’t have Node.js installed, download it from Node.js, choosing the LTS version. Follow the installation prompts.
Verify NPM Installation:
Node.js installation automatically includes npm. Confirm its version with:
npm -vCopy code
npm -v
Step 2: Create a Project Folder
On your desktop or a location of your choice, create a folder named
projects(or any preferred name).Inside, create another folder for your Next.js app. For this example, we’ll name it
my-next-app.Drag and drop this folder into Visual Studio Code to open it.
Step 3: Install Next.js
Run the Next.js Installation Command:
In the terminal, use
npxto install Next.js:
npx create-next-app@latest my-next-appCopy code
npx create-next-app@latest my-next-appHere’s a breakdown of the installation prompts:
Project Name: Enter
my-next-appor another name. Avoid uppercase letters or starting with a number.TypeScript: Choose No (or Yes if you want TypeScript).
ESLint: Choose No (or Yes if you need linting).
Tailwind CSS: Select Yes to automatically install and configure Tailwind.
Source Directory: Select Yes to store your code in a
srcdirectory.App Router: Choose Yes to enable routing (like React Router).
Turbo Pack: Choose No.
Custom Imports: Select No.
Navigate to Your Project Directory:
Once the setup completes, move into the newly created project directory:
cd my-next-appCopy code
cd my-next-app
Step 4: Start the Development Server
In the terminal, run the following command to start your Next.js app in development mode:
npm run devCopy code
npm run devAfter a few seconds, your app will be live at
http://localhost:3000
.
Hold
Ctrland click the link in the terminal to open it.Alternatively, open a browser and go to http://localhost:3000
Step 5: Verify Tailwind CSS Setup
Open any page file, like
src/pages/index.js.In the classes, you’ll notice Tailwind’s utility classes ready for styling. With Tailwind installed, you can now apply utility-first CSS classes directly in your JSX.
Wrap Up
That’s it! You now have a Next.js app with Tailwind CSS configured. Tailwind’s powerful styling makes it easy to quickly build and customize UIs.
Thank you for following along. Happy coding!

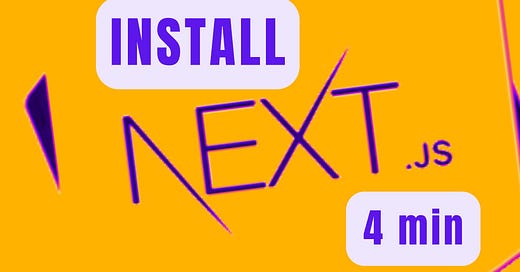


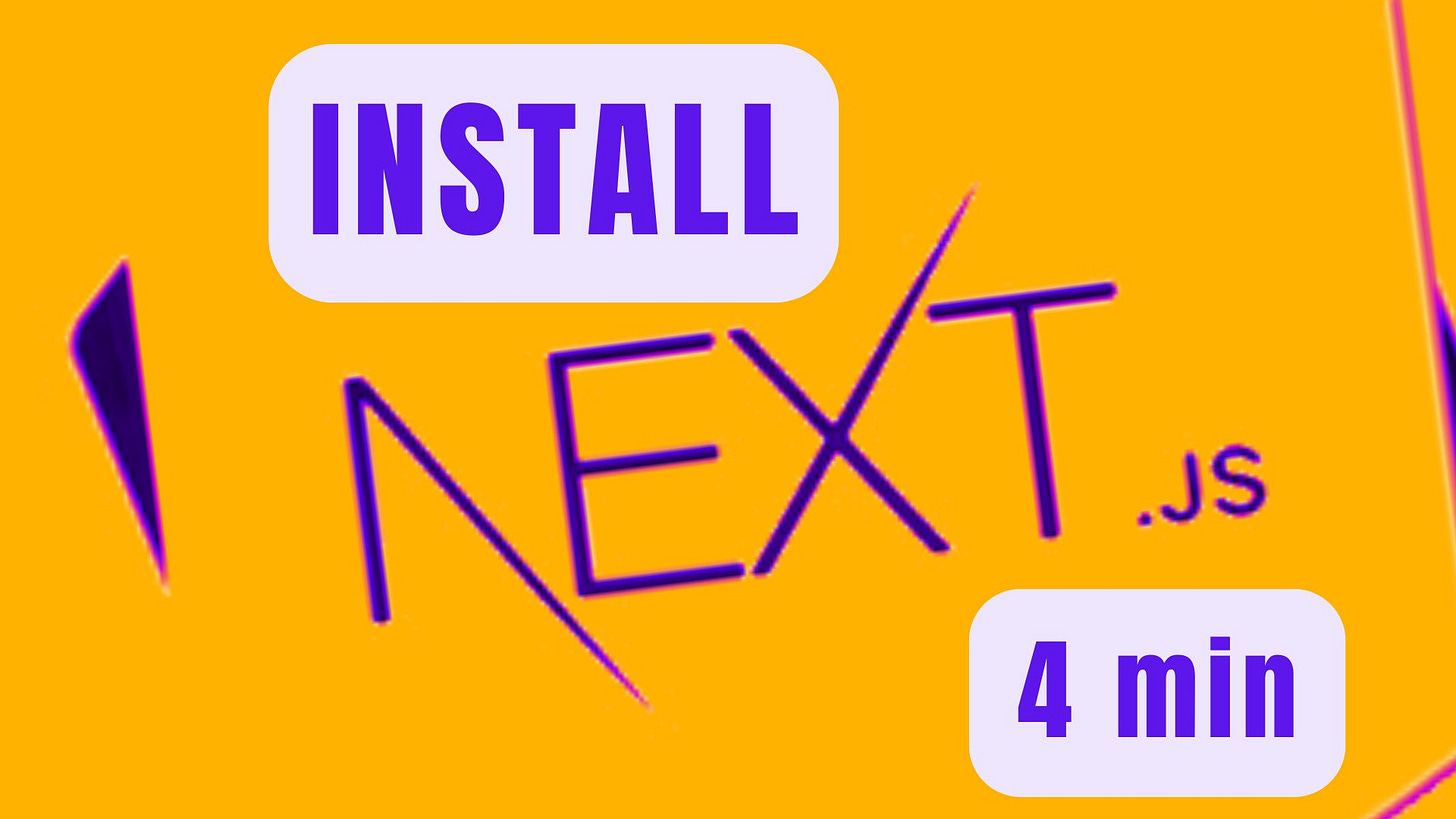

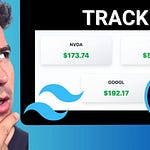




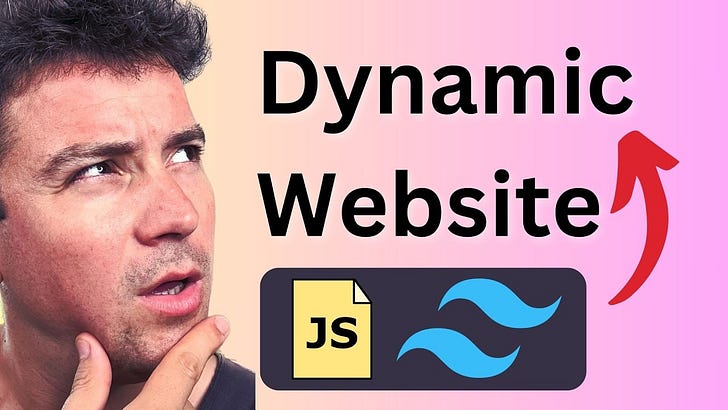


Share this post