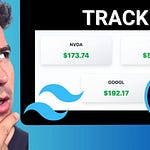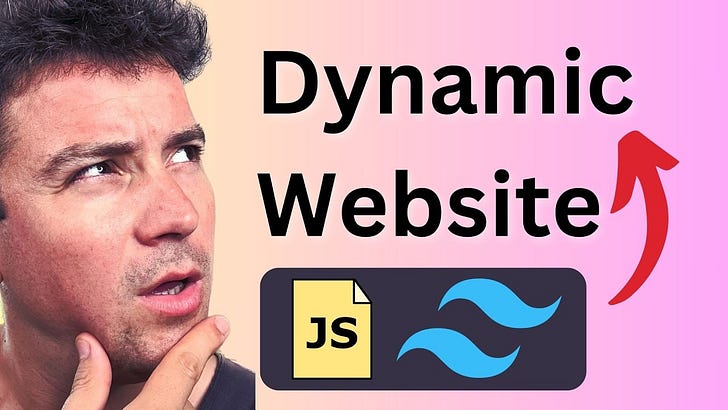Visual Studio Code, or VS Code, is a powerful and versatile code editor that can revolutionize the way you write and manage your code. Whether you're a beginner diving into web development or an experienced coder, VS Code offers tools and extensions to supercharge your productivity.
In this comprehensive guide, we’ll walk you through the basics of setting up VS Code, understanding its interface, and leveraging its key features.
👨💻 What You’ll Learn:
How to download and install VS Code
A complete walkthrough of the interface
Setting up your coding environment
Installing and using essential extensions
Using Git and version control
------------------------------------------------------------------------------------------------- 🕐 Timestamps:
00:08 - What is Visual Studio Code
00:42 - Download and Install Visual Studio Code
01:27 - Interface Overview of Visual Studio Code
01:51 - What is the Activity Bar
02:08 - What is the Sidebar
02:22 - The editing area
02:56 - How to open the command pallet
03:17 - How to open files and folders in Visual Studio Code
03:54 - How to create new files and folders in Visual Studio Code
04:43 - How to install Extensions in Visual Studio Code
06:30 - How to install and run Live Server to Visual Studio Code
09:37 - How to setup Visual Studio Code
10:46 - How to set autosave in visual studio code
11:32 - How to increase editor font size in visual studio code
12:19 - How intalicense works in visual studio code
13:06 - How to use comments in Visual Studio Code 1
3:55 - How to switch between tabs in Visual Studio Code
14:22 - How to open the terminal in visual studio code
15:19 - How to use search in Visual Studio Code
16:16 - How to use Source control Git and GitHub in VS Code
17:37 - How to change Themes in Visual Studio Code
18:37 - How to use Keyboard shortcuts in Visual Studio Code
19:04 - Productivity tips for Visual Studio Code
20:21 - How to open and arrange multiple tabs in Visual Studio Code
20:54 - Outro
🔗 Resources:
Download VS Code:
https://code.visualstudio.com
Prettier Extension: Prettier
Live Server Extension: Live Server
Hit the Like button if this helped you, and don’t forget to Subscribe for more tutorials!
In this comprehensive guide, we’ll walk you through the basics of setting up VS Code. You will understand its interface. We will also show you how to leverage its key features.
Step 1: Download and Install Visual Studio Code
Head over to the official VS Code website.
Click the download button for your operating system (Windows, macOS, or Linux).
Follow the straightforward installation process and open VS Code once installed.
Step 2: Explore the Interface
Here’s what you’ll see when you open VS Code:
Activity Bar (Left): Features like Explore, Search, Source Control, Debugging, and Extensions.
Sidebar: Displays project folders and files.
Editor Area (Middle): Where you’ll write and edit your code.
Status Bar (Bottom): Shows key project information like active programming language and servers.
Command Palette: Accessed with
Ctrl+Shift+P(orCmd+Shift+Pon macOS), this lets you perform quick actions.
Step 3: Setting Up Your Workspace
Create a project folder on your desktop (e.g., "Code").
Open this folder in VS Code using File > Open Folder or drag it into the editor.
Inside this folder, create the files you need:
index.html(HTML file)style.css(CSS file)script.js(JavaScript file)
Step 4: Install Must-Have Extensions
VS Code’s real power lies in its extensions. Two essential ones for web development are:
Prettier: Automatically formats your code for better readability.
Live Server: Runs a local development server and refreshes the browser automatically when you save changes.
To install these:
Click the Extensions icon in the Activity Bar.
Search for "Prettier" and "Live Server."
Click Install for each.
Step 5: Writing Your First Code
Open index.html and write this basic structure:
htmlCopyEdit<!DOCTYPE html>
<html lang="en">
<head>
<meta charset="UTF-8">
<meta name="viewport" content="width=device-width, initial-scale=1.0">
<title>My First Web Page</title>
</head>
<body>
<h1>Hello, World!</h1>
</body>
</html>
Right-click on the file and choose Open with Live Server to see your webpage in action. Now, every time you make changes and save the file, the browser will auto-refresh.
Step 6: Key Features of VS Code
Command Palette: Use
Ctrl+Shift+P(orCmd+Shift+P) to access commands like changing settings or running tasks.Integrated Terminal: Open the terminal with
Ctrl+(orCmd+). Use it for running commands likenpm install.Split Editor: Work on multiple files side-by-side by dragging tabs or using
Ctrl+\.
Step 7: Customizing Your Setup
Themes: Change the editor’s appearance by going to File > Preferences > Color Theme.
Keyboard Shortcuts: Customize shortcuts under File > Preferences > Keyboard Shortcuts.
Autosave: Enable autosave in File > Preferences > Settings > Autosave.
Step 8: Mastering Git Integration
VS Code has built-in Git support for version control.
Go to the Source Control tab.
Initialize a Git repository for your project.
Connect to GitHub to share or back up your code.
If you're unfamiliar with Git or GitHub, check out our GitHub Crash Course.
Conclusion
By now, you should have a solid understanding of Visual Studio Code's interface, setup, and essential features. Keep practicing and exploring to make VS Code your ultimate coding companion.
Remember: The more you use it, the more you’ll uncover its hidden gems!